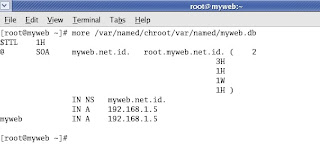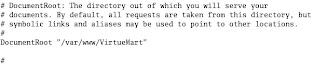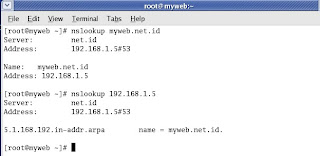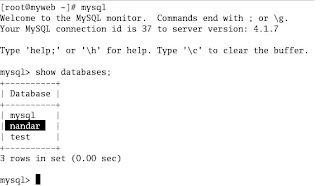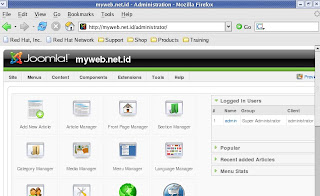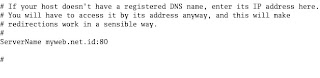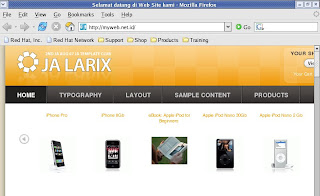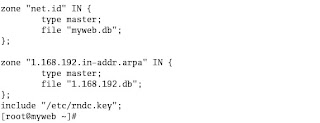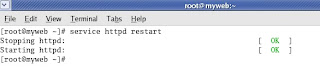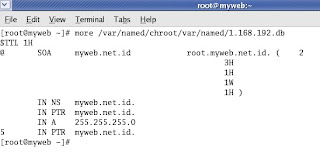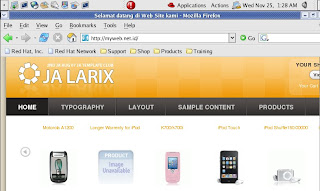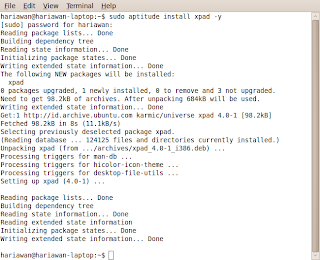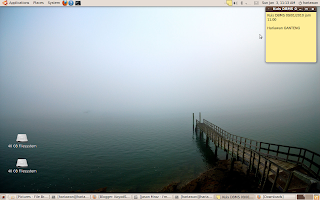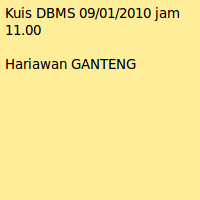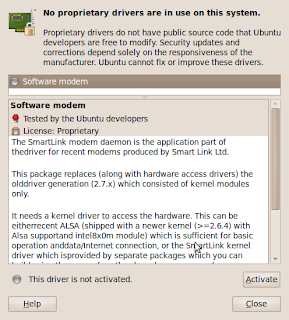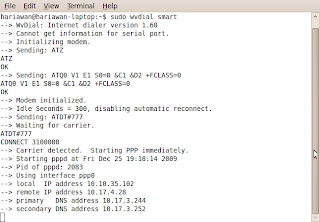Server web adalah sebuah perangkat lunak server yang berfungsi menerima permintaan HTTP atau HTTPS dari klien yang dikenal dengan browser web dan mengirimkan kembali hasilnya dalam bentuk halaman-halaman web yang umumnya berbentuk dokumen HTML. Server web yang terkenal diantaranya adalah Apache dan Microsoft Internet Information Service (IIS). Apache merupakan server web antar-platform, sedangkan IIS hanya dapat beroperasi di sistem operasi Windows.
Server web juga dapat berarti komputer yang berfungsi seperti definisi di atas.
Apa itu DNS?
DNS dapat dianalogikan sebagai pemakaian buku telefon dimana orang yang ingin kita hubungi, berdasarkan nama untuk menghubunginya dan menekan nomor telefon berdasarkan nomor dari buku telefon tersebut. Hal ini terjadi karena komputer bekerja berdasarkan angka, dan manusia lebih cenderung bekerja berdasarkan nama. Misalkan domain name yahoo.com mempunyai alamat IP 202.68.0.134, tentu mengingat nama komputer lebih mudah dibandingkan dengan mengingat alamat IP. Didalam DNS, sebuah name server akan memuat informasi mengenai host-host di suatu daerah/zone. Name server ini dapat mengakses server-server lainnya untuk mengambil data-data host di daerah lainnya. Name server akan menyediakan informasi bagi client yang membutuhkan, yang disebut resolvers.
Fungsi utama dari sebuah sistem DNS adalah:
menerjemahkan nama-nama host (hostnames) menjadi nomor IP (IP address) ataupun sebaliknya, sehingga nama tersebut mudah diingat oleh pengguna internet.
memberikan suatu informasi tentang suatu host ke seluruh jaringan internet.
DNS memiliki keunggulan seperti:
Mudah, DNS sangat mudah karena user tidak lagi direpotkan untuk mengingat IP address sebuah komputer cukup host name (nama Komputer).
Konsisten, IP address sebuah komputer boleh berubah tapi host name tidak berubah.
Kami menggunakan sistem operasi Red Hat untuk membuat Web Server dan DNS. Dengan CMS Joomla.
Berikut Gambar Setting DNS, Gambar Web, dll.